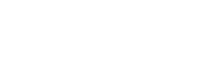よくあるお問い合わせ(FAQ)
ディスプレイオーディオ / AiBox共通
iOS17.2.1以上にアップデートされたiPhoneにおいて、弊社製品を含むAndroidOS搭載の端末とミラーリングができない問題が発生しており、取扱説明書などでご案内している方法ではミラーリングができない可能性があります。
※iOS17.1.2ではミラーリングの正常動作を確認済です。(弊社調べ)
ご迷惑をお掛けいたしますが今後のiOSのアップデートをお待ちいただきますようお願いいたします。
DPA101V/DPA701Vは別の方法で疑似的にミラーリングが可能です。詳細は下記リンクをご参照ください。
https://www.dream-maker.co.jp/products/other/20231226-2.html
スマートフォン側のスペックがワイヤレスAndroid Autoに対応しているかご確認ください。下記のスペック以下のスマートフォンでワイヤレスAndroid Autoは使用できません。
【システム】Android 11 以上 【Wi-Fi】5GHz対応
※Android Autoの概要や対応アプリの詳細に関しましては、下記URLの公式WEBサイトをご確認ください。 →https://www.android.com/intl/ja_jp/auto/
Bluetooth機器の電源を一度オフにして再起動したり、ペアリングを一度削除して再度ペアリングを実施することでトラブルが解消されることがあります。
Bluetoothの接続に関するトラブルの原因は多岐にわたるため、原因となりゆる可能性とその対処法を下記リンクに纏めておりますので、機器の故障とお考えになる前に一度お試しください。Apple CarPlayやAndroidAutoの接続不良おいても、Bluetoothの設定などが原因の場合がございますので、下記リンクの「Bluetooth接続できない・不安定な場合の対処法について」の対策法をお試しいただくことで問題が解消することがあります。
※紹介している対処方法は機器によって異なります。詳細に関しては各デバイスの取扱説明書などをご確認ください。
iPhoneに限らずテザリングが「接続が安定しない」「接続が勝手に切れる」といった問題はインターネット環境が不安定であることで起こります。しかしiPhoneにはその他に、自動ロック機能やテザリング接続の仕様が原因で問題が起きる場合がございます。iPhoneのデザリングで現象が起きた場合は下記対策を実施していただくことで問題が解消することがあります。
【対策方法】
①iPhoneのiOSを最新にアップデートする
※アップデートすることで接続が安定する可能性があります。
②iPhoneの「自動ロック」を解除して「インターネット共有」画面を常時表示させる
※iPhoneのOSが17以降にアップデートできない機種、もしくはiOSを17.2以上にアップデートしてもテザリングが安定しない場合は、iPhoneの「自動ロック」を解除して「インターネット共有」画面を常時表示することで接続が安定する可能性があります。(「インターネット共有」画面がiPhoneで表示している間はテザリング接続が自動的には切れないため)
※自動ロックの解除方法(iPhone):「設定」>「画面表示と明るさ」>「自動ロック」>「なし」
【番外編】通信速度に不満がある場合はテザリングの種類を確認する
※テザリングには「Wi-Fiテザリング」「Bluetoothテザリング」「USBテザリング」の3種類があり、使用用途により向き不向きがあります。使用用途に合せた適切なテザリングを使用しているかご確認ください。
DPLAY-1036 / DPLAY-1026共通
①AUXケーブルで接続
付属のAUXケーブルで車載オーディオと接続することで車載スピーカーから音声を出力することができます。
②Bluetoothで接続
本機はBluetooth出力を搭載しており、車載オーディオとBluetooth接続することで車載スピーカーから音声を出力することが可能です。
ただし、Bluetooth接続ができる端末は1度に1台のみとなりますので、本機と車載オーディオが接続中の場合にはスマートフォンなど他の機器を接続することはできません。
下記手順で本機とBluetooth搭載の車載オーディオを接続します。
※車載オーディオ側の設定は機種によって異なりますので、車載オーディオ側の接続方法は車の取扱説明書などをご覧ください。
【手順①(本機)】
ホーム画面の「オーディオ出力」ボタンをタップ
【手順②(本機)】
オーディオ出力画面左側メニューから「BT Transmit」ボタンをタップして画面を切り替え、画面右側のスイッチを「ON」にする
【手順③(車載オーディオ)】
車載オーディオのBluetooth機器登録画面で、スキャンを実施して本機を追加する
【手順④(本機)】
本機の画面に「(車載オーディオ機器名)とペア設定しますか?」とポップアップが表示されるので、「ペア設定する」をタッチします。
※ここまでで機器のペアリングが完了します。
【手順⑤(車載オーディオ)】
車載オーディオのBluetooth音楽の画面で、本機を選択すると車のスピーカーから音が出力します。
※この操作で車のスピーカーから音声が出力しない場合は、本機と他のBluetooth機器が接続されていないかご確認ください。
「BT Transmit」>「More Settings」>「デバイス管理」
最初に下記3点をお試しください。問題が解消される可能性があります。
①本機を再起動する。(電源ボタンによる再起動 / 本体背面のリセットボタン)
②本機とお車のディスプレイオーディオのペアリングを削除して再度ペアリングを実施
③車のディスプレイオーディオ側のBluetoothの「設定」の確認
※スマートフォンなどの他のBluetooth機器が接続されていないかご確認ください。ディスプレイオーディオの一部にはBluetooth機器の「優先接続設定」があり、他の機器に優先接続設定がされていないかご確認ください。
本機はBluetoothリモコン(エアマウス)などには対応しておりません。
本機の機能の大部分を使用するにはインターネットへの接続が必要となります。モバイルWi-Fi(ポケットWi-Fi)をお持ちでない場合は、お手持ちのスマートフォンのモバイル通信を利用する「テザリング」という方法があります。(テザリングの詳細は下記リンクをご参照ください)
テザリングはキャリアによっては別途申し込みが必要となりますので、詳細は各キャリアにお問い合わせください。
本機を起動時に予め登録したWi-Fiを自動で接続する機能がございます。
①ホーム画面の「アプリ」ボタンをタッチします。
②アプリ一覧から「設定」アプリをタッチします。
③設定画面の「ネットワークとインターネット」をタッチします。
④ネットワークとインターネット画面」の「Wi-Fi」をタッチします。
⑤Wi-Fi画面の「Wi-Fi設定」をタッチします。
⑥Wi-Fi設定画面の「Wi-Fiを自動的にONにする」をONにする。
※「Wi-Fiを自動的にONにする」機能は、Wi-Fiを受信する側(本機側)の設定です。スマートフォン側がテザリングがOFFの場合は自動接続されません。
「Wi-Fiを自動的にONにする」機能は、ONにすると予め保存済のネットワークを検出した際に自動的に接続する機能です。この機能はあくまでWi-Fiを受信する側(本機側)の設定となり、自動で接続できるかどうがは送信側のiPhoneの状態に依存します。
送信側であるiPhoneのインターネット共有(テザリング)はセキュリティの観点から、インターネット共有のスイッチがONの状態であっても、接続中の機器がない無通信状態で一定時間(約90秒)を経過すると自動的にOFFになる機能があります。自動的にOFFになったテザリングは再度ネットワーク圏内に入っても自動的に接続されません。
【本機起動時にiPhoneのテザリング(インターネット共有)が自動で接続される手順】
①お車のエンジンをかける前にiPhoneのインターネット共有を「ON」にしなおす。(ONだった場合はON→OFF→ON、OFFだった場合はOFF→ONにする)
※iPhoneのインターネット共有のスイッチを「ON」にしてから本機を起動することで自動接続できます。
②お車のエンジンを起動する(テザリング自動接続)
※起動を上記の順序で行うことで「Wi-Fiを自動的にONにする」機能が働き、インタ―ネット接続がスムーズになります。
DPLAY-1026は付属のスタンド以外接続する事が出来ない仕様となっております。また、他社製の吸盤スタンドの互換性についても確認しておりません。
自宅のWi-Fiの電波が届く範囲にお車を移動して更新していただくか、AC100Vで使用できるシガーソケット付アダプター(BX-1202000)をご利用ください。→BX-1202000商品ページへ
本機はバックカメラの接続はできません。
Amazonプライムビデオ、Hulu、Netflixはオフライン再生可能です。すべてのVOD(ビデオオンデマンド)のオフライン再生の動作確認はしておりません。
Apple CarPlay及び、AndroidAutoは2画面分割表示できません。2画面分割表示ができるのは本機にインストールしたPIP(ピクチャーインピクチャー)対応アプリとなりますので、ナビ画面とネット動画を2画面分割表示したい場合は「Googleマップ」と「YouTube」などの組み合わせで表示することが可能です。
本機はテレビチューナーを搭載していないため地上デジタル放送(フルセグテレビ)、ワンセグテレビを視聴することはできません。
本機はホーム画面のレイアウトやショートカットを編集することはできません。
本機のシステムに画面の明るさを自動で切り変える調光センサーはついておりません。画面の明るさは設定の「昼夜切替」をAutoにすることで昼モードと夜モードを自動て切り替えることができます。
※【昼モード】6:00~17:59 【夜モード】18:00~翌5:59
※本製品は時刻をGPSもしくは使用中のネットワークから取得します。
【画面の昼夜切替】
①メインメニュー左側の操作ボタンから「設定ボタン」をタッチします。
②表示した設定ウィンドウ左側の「画面」ボタンをタッチします。
③画面ウィンドウの「昼夜切替」の「昼」「夜」「Auto」からモードを選択します。
本機のオーディオ出力の設定で「Native Audio」がONの場合、AUXケーブルを接続しても本機のスピーカーからも音声が出力される仕様となっております。下記操作をすることで本機のスピーカーからの音声出力が停止します。
①ホーム画面の「オーディオ出力」ボタンをタップ
②オーディオ出力画面左側メニューの「Native Audio」ボタンをタップ
③Native Audio画面のスイッチを「OFF」にする。
Googleマップの音声案内がある場合はYouTubeの音声のボリュームが小さくなり、Googleマップの音声がメインで出力されます。
フォーマット形式は「FAT32」になります。
・音声フォーマット:MP3 / WMA / WAV
・映像フォーマット:MPEG-1 / MPEG-4 / AVI / ASF / 3GP / WMV / Divx
・画像フォーマット:BMP / JPG / PNG
電源は必ず付属のシガーアダプターケーブルを使ってお車のシガーソケットから給電してください。
本体背面にある「リセットボタン」を押して再起動してください。リセットボタンの場所は取扱説明書かドリームメーカ―HPの商品ページをご覧ください。
※リセットボタンは本機を再起動するものであり、初期化するものではありません。
本機にラジオのチューナーは内蔵しておりません。radiko(ラジコ)などのラジオアプリをご利用ください。
DPA101V / DPA701V共通
下記の手順で本機のCarPlay / AndroidAutoの設定を変更することで、起動後にCarPlayおよびAndroidAutoを自動的に起動することができます。
①スマート接続画面で「CarPlay」もしくは「Android Auto」ボタンをタッチします。
②CarPlayもしくはAndroid Auto画面の右下の「設定ボタン」をタッチします。
③各設定画面の「バックグラウンド接続を許可する」をONにします。
下記の手順で本機の「スタート画面設定」を変更することで、起動後の画面を「メインメニュー」「テレビ」「スマート接続」のいずれかに変更することができます。
※メーカー出荷時の設定は「メインメニュー」
※CarPlay / Android Autoの「バックグラウンド接続を許可する」をONにしている場合は本機能よりもCarPlay / Android Autoが優先されます。
①メインメニューの右上の「設定ボタン」をタッチします。
②設定画面から「スタート画面設定」ボタンをタッチします。
③スタート画面設定から「テレビ」をタッチして画面下部の「決定」をタッチします。
本機にはAndroidタブレット機能は無く、直接アプリをインストールして動画を視聴することはできません。
①AUXケーブルで接続
オプションのAUXケーブル(DAOP-AUX01)で車載オーディオとAUX接続することで車載スピーカーから音声を出力することが可能です。
※本機にBluetooth出力は搭載していないため、ワイヤレスで車載スピーカーから音声出力はできません。 →DAOP-AUX01商品ページはこちら
②外付けのBluetoothトランスミッター送信機で接続
社外品のBluetoothトランスミッター送信機を使ってお車のスピーカーから音声を出力することが可能です。(弊社オプション設定なし)
本機は対応しているApple CarPlayおよびAndroid Autoは、無線(ワイヤレス)接続のみとなります。有線(ケーブル)接続には対応しておりません。
本機がミラーリングできるAndroidスマートフォンは「Miracast(ミラキャスト)」を搭載したモデルに限ります。お手持ちのスマートフォンがMiracast(ミラキャスト)対応かどうかは、スマートフォンのメーカーに直接お問い合わせください。
NetflixやPrimevideoなどのVODのコンテンツは著作権で保護されておりiPhoneのミラーリング(AirPlay)でコンテンツを視聴することはできません。
→主要動画配信アプリミラーリング対応表(iPhone / Androidスマートフォン)はこちら
本機のUSB端子はデータ転送用であり出力が弱く、スマートフォンの充電など他の機器の電源には適しておりません。
本機のシステムに画面の明るさを自動で切り替える機能はございません。また本機は「受光センサー」を搭載していないため、明暗が切り替わるトンネルなどを通過しても画面の明るさは自動で切り替えできません。画面の明るさは下記方法で手動で調整することができます。
①メインメニュー右上の設定ボタンをタッチします。
②設定画面から「システム設定」ボタンをタッチします
③システム設定の「画面の明るさ」を調整します
Apple CarPlay使用中は設定で画面の明るさを自動で切り替える設定が可能です。
【Apple CarPlay】
①本機でAppleCarPlayを起動します。
②Apple CarPlayの「設定」をタッチします
③設定の「外観モード」をタッチします
④外観モードの「自動」をタッチします
AndroidAuto使用中は設定で地図の明るさをのみを自動で切り替える設定が可能です。
【Android Auto】
①本機でAndroid Autoを起動します。
②Android Autoの「設定」をタッチします
③設定のディスプレイ「地図の日中/夜間モード」をタッチします
④地図の日中/夜間モードの「自動」をタッチします
本機をヘッドレストに装着できるヘッドレストスタンド(DAOP-RST01)をご使用ください。適合に関しては詳細ページをご確認ください。 →DAOP-RST01商品ページはこちら(2024年3月発売開始予定)
本機に2画面分割表示機能(PIP)は搭載しておりませんので2画面分割表示はできません。
本機にバッテリーは内蔵されておりません。お車のシガーソケットから電源をとり、ACCと連動して電源をON/OFFします。
本機にスリープ機能(画面消灯、画面OFF)はございません。
本機にご使用いただける専用のフィルムアンテナ(PNOP-ANF01)をオプション品としてご用意しております。規格が合う場合でも社外品をお使いいただいたことによる本機の不具合などは保証対象外となる場合がございますので、専用品をご使用いただきますようお願いいたします。 →PNOP-ANF01商品ページはこちら
本機はテレビ視聴中Bluetooth接続ができない仕様のため、ハンズフリーの着信対応はできません。ハンズフリーの電話はApple CarPlayおよびAndroid Auto使用中のみご使用いただけます。
本機は有線(ケーブル)接続のApple CarPlayに対応していないため、AIBOX(DAIB001A)を使用することはできません。
本機にラジオのチューナーは内蔵しておりませんのでラジオを聴くことはできません。
DAIB001A
下記の使用条件を満たしている環境であれば基本的にはご使用いただけます。
【使用条件①】有線(ケーブル)接続可能なAppleCar Play、AndroidAutoに対応のディスプレイオーディオ、カーナビゲーションであること
・ディスプレイオーディオがAppleCarPlayが無線(ワイヤレス)接続のみの場合は使用できません。
・ディスプレイオーディオがAndroidAutoにのみ対応の場合は使用できません。
・ディスプレイオーディオにデータ転送可能なUSB入力端子(Type-AかType-C)があることをご確認ください。
【使用条件②】ディスプレイオーディオ、カーナビゲーションタッチパネル式であること
・BMWやMAZDAのマツダコネクト2搭載車など、タッチパネル非搭載の車両には接続できません。
本機のSIMスロットはデータ通信専用の「nanoSIM」に対応します。弊社ではキャリア別に適合は確認しておりませんので予めご了承ください。
本機をUSB端子に接続しても起動しない場合は、まず下記の事項をご確認ください。
①本機を接続するディスプレイオーディオ側の「設定」をお確かめください。
※TOYOTA車の一部のディスプレイオーディオでは「設定」の「モバイルサービス選択」を「Apple CarPlay」に選択しないと本機が起動しません。
②本機を接続したUSB端子の仕様をお確かめください。
※Apple CarPlay対応のデータ通信用のUSB端子に接続してください。接続したUSB端子が給電用の場合は本機は起動しません。
③本機を接続したUSB端子の定格出力電流(アンペア)をお確かめください。
※ディスプレイオーディオ側のUSB端子の定格出力電流が1A以下の場合、電力が不足することが原因で正常に動作しない可能性があります。オプションの補助電源ケーブル(DAIB-OP1)と2A以上のカーチャージャーなどを使用してお車のシガーソケットから電源をとることで解消することがあります。
→補助電源ケーブル(DAIB-OP1)商品ページはこちら
④ディスプレイオーディオとiPhoneがワイヤレスApple CarPlayで接続されていないかお確かめください。
※Apple CarPlayは仕様上、無線(ワイヤレス)接続を優先的に接続させるため、ワイヤレスCarPlayを設定しているiPhoneが車内にある場合、有線(ケーブル)接続のCarPlayを使用する本機を接続しても起動しません。iPhone側のApple CarPlayの接続をOFFにしてから本機を接続してください。
【iPhoneの操作】
設定 > 一般 > CarPlay > 接続する機器名 > CarPlayの項目をOFF
本機はHDMIなどの出力端子を備えておりませんので、後部座席のモニターでYouTubeなどを視聴していただくことはできません。
本機を起動時に予め登録したWi-Fiを自動で接続する機能がございます。
①アプリ一覧から「設定」アプリをタッチします。
②設定画面の「ネットワークとインターネット」をタッチします。
③ネットワークとインターネット画面の「Wi-Fi」をタッチします。
④Wi-Fi画面の「Wi-Fi設定」をタッチします。
⑤Wi-Fi設定画面の「Wi-Fiを自動的にONにする」をONにする。
※「Wi-Fiを自動的にONにする」機能は、Wi-Fiを受信する側(本機側)の設定です。スマートフォン側がテザリングがOFFの場合は自動接続されません。
「Wi-Fiを自動的にONにする」機能は、ONにすると予め保存済のネットワークを検出した際に自動的に接続する機能です。この機能はあくまでWi-Fiを受信する側(本機側)の設定となり、自動で接続できるかどうがは送信側のiPhoneの状態に依存します。
送信側であるiPhoneのインターネット共有(テザリング)はセキュリティの観点から、インターネット共有のスイッチがONの状態であっても、接続中の機器がない無通信状態で一定時間(約90秒)を経過すると自動的にOFFになる機能があります。自動的にOFFになったテザリングは再度ネットワーク圏内に入っても自動的に接続されません。
【本機起動時にiPhoneのテザリング(インターネット共有)が自動で接続される手順】
①お車のエンジンをかける前にiPhoneのインターネット共有を「ON」にしなおす。(ONだった場合はON→OFF→ON、OFFだった場合はOFF→ONにする)
※iPhoneのインターネット共有のスイッチを「ON」にしてから本機を起動することで自動接続できます。
②お車のエンジンを起動する(テザリング自動接続)
※起動を上記の順序で行うことで「Wi-Fiを自動的にONにする」機能が働き、本機起動のタイミングでテザリングを開始することができます。
本機はApple CarPlay対応のディスプレイオーディオやナビゲーションに接続する機器のためパソコンなどに接続しても起動しません。本機の起動条件は本ページの「DAIB001Aが接続できるディスプレイオーディオの使用条件、適合を教えてください。」をご確認ください。
本機はBluetoothリモコン(エアマウス)などの接続に関してはサポートしておりません。
システムアップデート(ファームアップ)が必要な場合は、弊社HPのお知らせでご案内いたします。ファームウェアの更新手順につきましては、取扱説明書に記載がございます。
※アプリ一覧に「SystemUpdater」というアプリがありますが、ファームアップにこちらは使用しません。